Barra de herramientas de acciones
Barra de herramientas de acciones para equipos
Para ver la Barra de herramientas de acciones para un equipo, haga clic en el nombre del equipo.
Acciones
• Acciones de equipos: haga clic en Remoto para permitir acciones remotas en el equipo seleccionado, apagar el equipo o reiniciar el equipo.
Entre las acciones remotas se incluyen:
> Cerrar sesión del usuario: obliga a los usuarios a cerrar la sesión durante las sesiones remotas RDP/VNC haciendo clic en el control deslizante Cerrar sesión del usuario para que muestre un color azul. Una vez haya activado esta opción, puede establecer que se avise al usuario antes de cerrar la sesión y especificar un máximo de cinco minutos para que el usuario tenga tiempo de guardar su trabajo. De lo contrario, se cerrará la sesión del usuario activo y se perderá el trabajo no guardado.
Si el equipo está conectado, tiene la opción de establecer la programación para Reiniciar/Apagar. Para configurar más opciones, haga clic en Reiniciar o Apagar y luego en Opciones. Consulte Programación para obtener más información.
> RDP
> VNC
> Instalación de VNC
 | VNC debe instalarse en el equipo de destino, así como en el equipo donde se ejecuta Deploy Console. Si no se instala VNC en el equipo donde se ejecuta Deploy Console, no será posible conectarse al equipo de destino. Siga los pasos descritos a continuación para instalar y configurar VNC en el equipo de destino: 1. Haga clic en VNC o Instalación de VNC. Verá una lista de equipos sin VNC en la red. 2. Seleccione un equipo haciendo clic en el nombre del equipo. Para seleccionar varios equipos, utilice CTRL+CLIC o MAYÚS+CLIC (CMD+CLIC en Mac). Para seleccionar todos los equipos, haga clic en Seleccionar todos los equipos. 3. Haga clic en Siguiente. 4. Introduzca una contraseña y haga clic Instalar. Se instalará VNC en el equipo de destino. Cuando el equipo de destino al que quiera conectarse esté activo y tenga una sesión iniciada, se pedirá al usuario que apruebe la solicitud de conexión. Si no hay respuesta a la solicitud de conexión en 60 segundos, se denegará la solicitud. Si el equipo de destino tiene una sesión iniciada, pero está bloqueado, se permitirá automáticamente la solicitud de conexión. 5. Haga clic en Aceptar para completar la instalación de la conexión remota. Se ha completado la instalación de VNC. |
> Ver pantalla: haga clic para ver la pantalla o pantallas del equipo seleccionado. Si hay varios monitores conectados al equipo, seleccione el monitor que desea ver (1 o 2) o todos los monitores. También puede establecer actualizar la vista cada X segundos.
• Reparar ahora: haga clic en Reparar ahora para realizar las acciones siguientes:
> Descargar actualizaciones de definiciones
> Habilitar protección activa
> Realizar un análisis rápido
• Analizar equipo: haga clic en Análisis y seleccione si desea iniciar un Análisis rápido o un Análisis a fondo.
• Actualizar AV: haga clic en Actualizar Anti-Virus para iniciar la actualización.
• Firewall: haga clic en Firewall y seleccione Habilitar o Deshabilitar el firewall.
• Protección activa: haga clic en Protección activa y seleccione Habilitar o Deshabilitar la protección activa.
• Etiquetar equipo: muestra las etiquetas asignadas al equipo o asigna nuevas etiquetas si se desea.
• Cambiar grupo: haga clic para cambiar el grupo al que está asignado el equipo.
Para crear un nuevo grupo, introduzca el nombre del nuevo grupo que desea crear en el campo Crear nuevo grupo y haga clic en +.
• Cambiar directiva: haga clic para cambiar la directiva asignada al equipo.
Después de cambiar la directiva asignada a los equipos, haga clic en 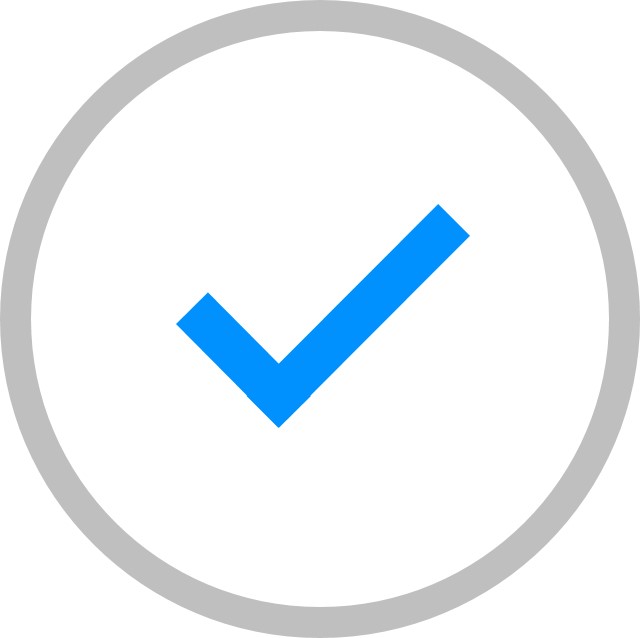 para guardar sus cambios.
para guardar sus cambios.
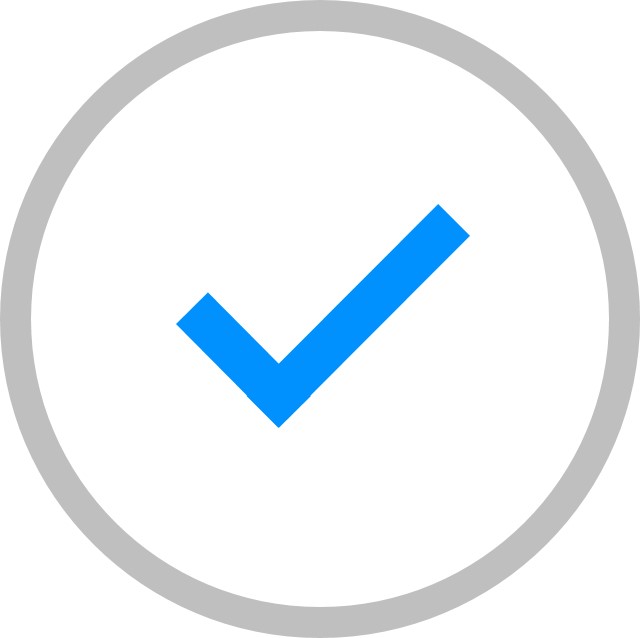 para guardar sus cambios.
para guardar sus cambios.• Establecer como servidor de caché: haga clic para establecer el equipo como servidor de caché. Esta opción permite ahorrar ancho de banda de Internet, ya que se descargan las actualizaciones de software y de Windows y se distribuyen a los equipos, por lo que no es necesario que los equipos realicen las descargas individualmente.
> Utilizar para actualizaciones de definiciones de Anti-Virus: haga clic para establecer el equipo como un servidor de caché para las actualizaciones de definiciones de Anti-Virus.
• Configurar como Last Man Standing: haga clic para configurar el equipo como Last Man Standing.
• Quitar agente: haga clic en Quitar agente para quitar Deploy Agent y todos los servicios del equipo especificado. Después de quitar Deploy Agent, tendrá que reinstalarlo en el equipo para poder ver el equipo en la consola.
Puede realizar acciones para varios equipos haciendo clic en 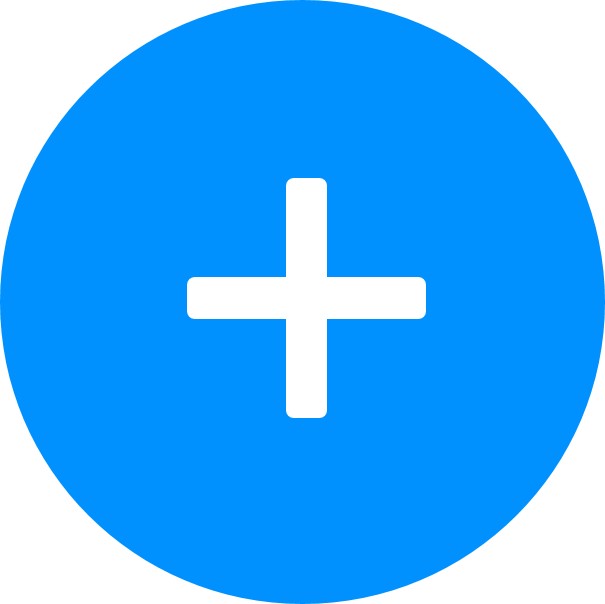 junto al nombre de equipo en la barra de herramientas de acciones y seleccionando mostrar la lista de equipos por categorías: Por equipo, Por grupo, Por etiqueta, Por directiva. Seleccione los equipos en la lista desplegable y haga clic en Seleccionar equipos o haga clic en Seleccionar todos los equipos para seleccionar todos los equipos. En la Barra de herramientas de acciones, solo se mostrarán los equipos conectados.
junto al nombre de equipo en la barra de herramientas de acciones y seleccionando mostrar la lista de equipos por categorías: Por equipo, Por grupo, Por etiqueta, Por directiva. Seleccione los equipos en la lista desplegable y haga clic en Seleccionar equipos o haga clic en Seleccionar todos los equipos para seleccionar todos los equipos. En la Barra de herramientas de acciones, solo se mostrarán los equipos conectados.