Equipos
La ficha Equipos muestra la lista de equipos e información relevante, como Directiva asignada, Grupo, Etiquetas, Sistema operativo, Último paquete implementado, Fecha de última implementación, Kits de herramientas, Prerrequisitos, Conexión con el servidor, Preinstalación y Estado de la instalación.
Para ver cada fase de la implementación en el orden del estado de implementación, haga clic en el control deslizante Vista detallada para que muestre un color azul.
• Kits de herramientas: Modo de depuración de WinPE, Quitar paquetes de Appx específicos
 | Cuando se inicia una acción de Imaging, se crea un archivo XML en la carpeta temporal de Windows con la acción de Imaging (Aplicar o Capturar imagen), el nombre del servidor Imaging y la contraseña de usuario de FICAgent. La utilidad Imaging analiza el archivo y prepara los equipos para la acción de Imaging especificada comunicándose con la carpeta compartida del servidor Imaging y copiando el archivo boot.wim en el equipo. Si la tarea de Imaging falla, se crean registros detallados en la carpeta temporal de Windows y se copian en el recurso compartido de red del servidor Imaging en una carpeta específica. Una vez que la RAM del equipo arranca en WinPE, se comunica nuevamente con la carpeta compartida de red en el servidor Imaging. La acción Aplicar imagen requiere una carpeta de red compartida para obtener la imagen real (install.wim). La acción Capturar imagen requiere una carpeta de red compartida para copiar la imagen capturada en la carpeta de red compartida. En el modo WinPE, ImagingHelper.exe se ejecuta desde la unidad X (la unidad RAM). También se crea el archivo ImagingHelper.log en la unidad X y se copia en C: en la carpeta temporal de Windows. |
• Prerrequisitos: Condiciones requeridas, Comprobación de BitLocker, Redirección de perfiles de usuario, Comprobación de red
• Conexión de servidor: Contactando con servidor Imaging, Calculando requisitos de espacio en disco, Descargando agente, Copiando imagen de arranque
• Preinstalación: Preparando imagen de PE, SysPrep está en curso, A punto de arrancar desde RAM
• Estado de instalación: Entorno de preinstalación iniciado, Contactando con servidor Imaging, Preparando disco, Aplicando/Capturando imagen, Instalando controladores de dispositivos, Editando imagen capturada, Cargando imagen capturada, Finalizando
Las tareas con errores durante el proceso de implementación de imágenes se indicarán con un fondo de celda naranja. Deslice el cursor por encima de la celda con la tarea con errores para ver información sobre la acción fallida. Los estados de advertencia se indicarán con texto naranja. Puede seleccionar Reintentar, Borrar estado, ver/descargar Registros, Ignorar advertencia o Cancelar.
Haga clic en Reintentar para volver a ejecutar la tarea con errores en el equipo seleccionado.
Haga clic en Borrar estado para borrar el estado de error en el equipo seleccionado.
Haga clic en Registros > Ver errores de sysprep para ver información detallada.
Haga clic en Registros > Descargar registros de sysprep para descargar los archivos de registro.
Haga clic en Ignorar advertencia para borrar el estado de advertencia en el equipo seleccionado.
Haga clic en Cancelar para cancelar la tarea Capturar imagen. La cancelación de la tarea en la consola no cancelará la tarea actual en el equipo.
 | Utilice la opción Cancelar únicamente si no se ha podido completar la tarea Capturar imagen en el equipo y el estado en la consola sigue siendo «en curso» o «en espera». |
Barra de herramientas de acciones
Barra de herramientas de acciones para equipos
Para ver la Barra de herramientas de acciones para un equipo, haga clic en el nombre del equipo.
Acciones
• Wake-on-LAN: esta opción solo está disponible para equipos desconectados. Seleccione Reactivar ahora o Configurar Wake-on-LAN.
 | Wake-on-LAN debe estar habilitado en la BIOS. |
> Reactivar ahora: haga clic para reactivar el equipo desconectado mediante el equipo LMS.
> Configurar Wake-on-LAN: haga clic para designar un equipo LMS que reactivará los equipos desconectados.
 | Siga los pasos descritos a continuación para instalar y configurar equipos Last Man Standing: 1. Haga clic en Configurar Wake-on-LAN. 2. Seleccione el equipo que vaya a designar como Last Man Standing. 3. Haga clic en Aceptar para completar la configuración. Los equipos Last Man Standing deberán estar en línea para poder reactivar otros equipos en una subred. |
• Acciones de equipos: haga clic en Remoto para permitir acciones remotas en el equipo seleccionado, apagar el equipo o reiniciar el equipo.
Entre las acciones remotas se incluyen:
> Cerrar sesión del usuario: obliga a los usuarios a cerrar la sesión durante las sesiones remotas RDP/VNC haciendo clic en el control deslizante Cerrar sesión del usuario para que muestre un color azul. Una vez haya activado esta opción, puede establecer que se avise al usuario antes de cerrar la sesión y especificar un máximo de cinco minutos para que el usuario tenga tiempo de guardar su trabajo. De lo contrario, se cerrará la sesión del usuario activo y se perderá el trabajo no guardado.
Si el equipo está conectado, tiene la opción de establecer la programación para Reiniciar/Apagar. Para configurar más opciones, haga clic en Reiniciar o Apagar y luego en Opciones. Consulte Programación para obtener más información.
> RDP
> VNC
> Instalación de VNC
 | VNC debe instalarse en el equipo de destino, así como en el equipo donde se ejecuta Deploy Console. Si no se instala VNC en el equipo donde se ejecuta Deploy Console, no será posible conectarse al equipo de destino. Siga los pasos descritos a continuación para instalar y configurar VNC en el equipo de destino: 1. Haga clic en VNC o Instalación de VNC. Verá una lista de equipos sin VNC en la red. 2. Seleccione un equipo haciendo clic en el nombre del equipo. Para seleccionar varios equipos, utilice CTRL+CLIC o MAYÚS+CLIC (CMD+CLIC en Mac). Para seleccionar todos los equipos, haga clic en Seleccionar todos los equipos. 3. Haga clic en Siguiente. 4. Introduzca una contraseña y haga clic Instalar. Se instalará VNC en el equipo de destino. Cuando el equipo de destino al que quiera conectarse esté activo y tenga una sesión iniciada, se pedirá al usuario que apruebe la solicitud de conexión. Si no hay respuesta a la solicitud de conexión en 60 segundos, se denegará la solicitud. Si el equipo de destino tiene una sesión iniciada, pero está bloqueado, se permitirá automáticamente la solicitud de conexión. 5. Haga clic en Aceptar para completar la instalación de la conexión remota. Se ha completado la instalación de VNC. |
> Ver pantalla: haga clic para ver la pantalla o pantallas del equipo seleccionado. Si hay varios monitores conectados al equipo, seleccione el monitor que desea ver (1 o 2) o todos los monitores. También puede establecer actualizar la vista cada X segundos.
• Actualizaciones de Windows: haga clic en Búsqueda de parches para realizar una búsqueda de las actualizaciones de Windows instaladas o pendientes en el equipo.
• Implementar imagen en equipo: Haga clic en Implementar imagen en equipo y seleccione el paquete de implementación para llevar a cabo la implementación en el equipo seleccionado.
• Capturar imagen: haga clic en Capturar imagen para crear una imagen del equipo seleccionado. Tenga en cuenta que no se admite la captura de imágenes de 32 bits.
• Etiquetar equipo: muestra las etiquetas asignadas al equipo o asigna nuevas etiquetas si se desea.
• Cambiar grupo: haga clic para cambiar el grupo al que está asignado el equipo.
Para crear un nuevo grupo, introduzca el nombre del nuevo grupo que desea crear en el campo Crear nuevo grupo y haga clic en +.
• Cambiar directiva: haga clic para cambiar la directiva asignada al equipo.
Después de cambiar la directiva asignada a los equipos, haga clic en 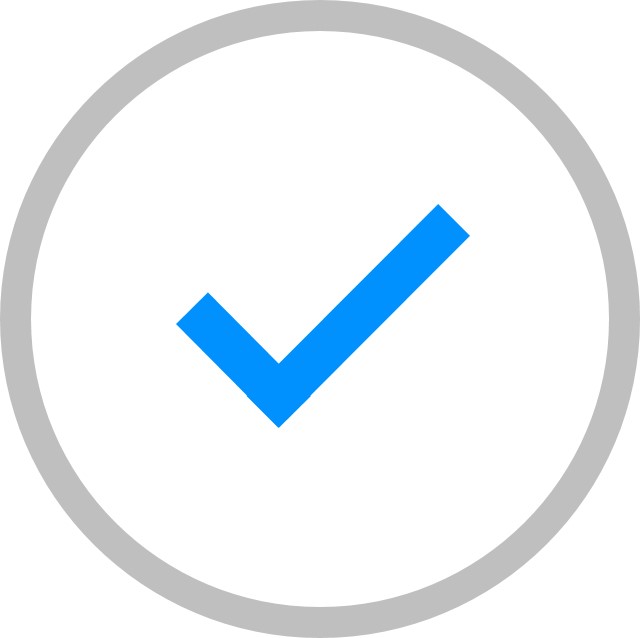 para guardar sus cambios.
para guardar sus cambios.
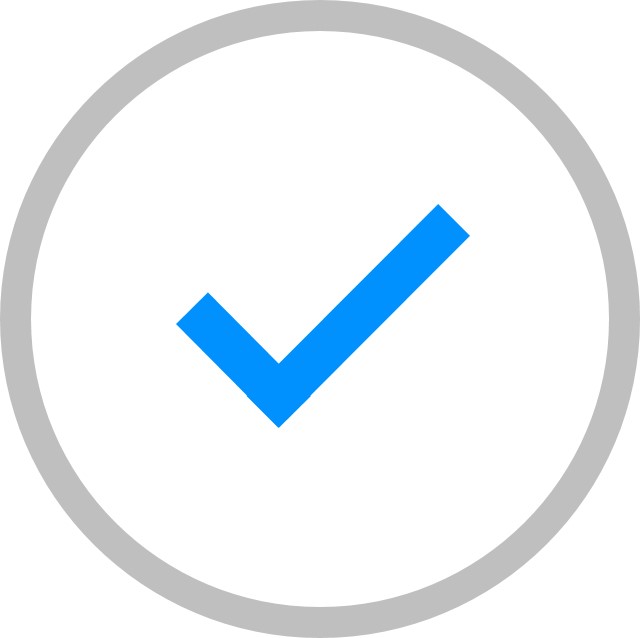 para guardar sus cambios.
para guardar sus cambios.• Establecer como servidor de caché: haga clic para establecer el equipo como servidor de caché. Esta opción permite ahorrar ancho de banda de Internet, ya que se descargan las actualizaciones de software y de Windows y se distribuyen a los equipos, por lo que no es necesario que los equipos realicen las descargas individualmente.
> Utilizar para actualizaciones de definiciones de Anti-Virus: haga clic para establecer el equipo como un servidor de caché para las actualizaciones de definiciones de Anti-Virus.
• Configurar como Last Man Standing: haga clic para configurar el equipo como Last Man Standing.
• Eliminar equipo: esta opción solo está disponible para equipos desconectados. Haga clic para eliminar un equipo. Esta opción solo eliminará el equipo de la consola, pero no desinstalará Agent Deploy del equipo.
Si Deploy Agent sigue instalado, el equipo se comunicará con la consola cuando vuelva a conectarse.
• Quitar agente: haga clic en Quitar agente para quitar Deploy Agent y todos los servicios del equipo especificado. Después de quitar Deploy Agent, tendrá que reinstalarlo en el equipo para poder ver el equipo en la consola.
Puede realizar acciones para varios equipos haciendo clic en 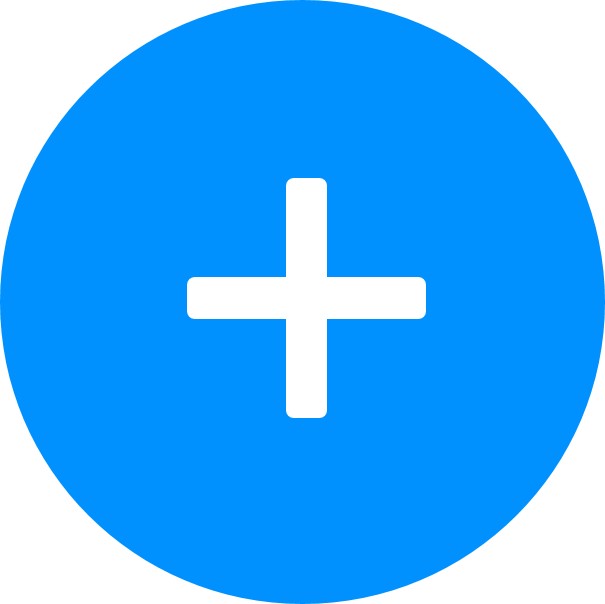 junto al nombre de equipo en la barra de herramientas de acciones y seleccionando mostrar la lista de equipos por categorías: Por equipo, Por grupo, Por etiqueta, Por directiva. Seleccione los equipos en la lista desplegable y haga clic en Seleccionar equipos o haga clic en Seleccionar todos los equipos para seleccionar todos los equipos. En la Barra de herramientas de acciones, solo se mostrarán los equipos conectados.
junto al nombre de equipo en la barra de herramientas de acciones y seleccionando mostrar la lista de equipos por categorías: Por equipo, Por grupo, Por etiqueta, Por directiva. Seleccione los equipos en la lista desplegable y haga clic en Seleccionar equipos o haga clic en Seleccionar todos los equipos para seleccionar todos los equipos. En la Barra de herramientas de acciones, solo se mostrarán los equipos conectados.