Actualizaciones pendientes/Todo (Mac)
La ficha Actualizaciones pendientes/Todo muestra una lista de todos los equipos con Deploy Agent y todas las aplicaciones compatibles actualmente instaladas en los equipos de destino.
Para mostrar los equipos en línea o todos los equipos, haga clic en  y seleccione Solo en línea > Todo o Solo obsoletos.
y seleccione Solo en línea > Todo o Solo obsoletos.
 y seleccione Solo en línea > Todo o Solo obsoletos.
y seleccione Solo en línea > Todo o Solo obsoletos. Para mostrar la lista de las aplicaciones en grupos o sin agrupar, haga clic en el botón Agrupado por aplicación.
Se muestra la siguiente información:
• Equipo: muestra el nombre del equipo.
• Grupo: muestra el grupo al que pertenece el equipo. De forma predeterminada, el equipo está asignado al grupo Predeterminado.
• Etiquetas: muestra todas las etiquetas asignadas al equipo.
• Aplicaciones: Muestra la lista de aplicaciones en grupos o desagrupadas.
Vista agrupada
De forma predeterminada, las aplicaciones predefinidas se agrupan y muestran por categorías junto al número total de aplicaciones para cada categoría.
> Exploradores web
> Mensajería
> Multimedia
> Documentos
> Utilidades
> Compresión
> Herramientas de desarrolladores
> Almacenamiento en línea
> Otros
> Seguridad
En la vista Agrupada, cada celda muestra el número de aplicaciones instaladas/sin actualizar en cada categoría.
Por ejemplo, hay tres aplicaciones en Exploradores web. La celda mostrará «3 instaladas» cuando todas las aplicaciones de exploradores web estén actualizadas. Si una categoría tiene tanto aplicaciones instaladas como sin actualizar, la celda mostrará solamente el número de aplicaciones sin actualizar.
Para actualizar las aplicaciones que no están actualizadas, haga clic en la celda que contiene las aplicaciones sin actualizar y, a continuación, en Actualizar en la parte superior derecha.
Para ver las aplicaciones de una categoría dada, haga clic en esa categoría de aplicaciones. Se mostrarán las aplicaciones de la categoría seleccionada con el estado instalada/sin actualizar/con errores de actualización para cada aplicación. Para volver a la vista previa, haga clic en la X en el filtro de categorías.
Vista desagrupada
La cuadrícula mostrará cada aplicación en una columna, la categoría a la que pertenece cada aplicación, la versión de la aplicación instalada en el equipo y el estado de actualización con errores para cada equipo.
Las versiones de aplicaciones sin actualizar se indican con texto naranja. Las actualizaciones de aplicaciones con errores se muestran con un fondo de celda naranja.
Barra de herramientas de acciones
La Barra de herramientas de acciones ofrece acceso rápido a acciones importantes para aplicaciones y equipos. Los administradores pueden realizar ciertas acciones directamente desde la barra de herramientas.
Barra de herramientas de acciones para equipos
Para ver la Barra de herramientas de acciones para un equipo, haga clic en el nombre del equipo.
Acciones
• Aplicaciones sin actualizar: muestra el número de aplicaciones sin actualizar instaladas en el equipo. Haga clic en Actualizar todas para actualizar todas las aplicaciones sin actualizar.
• Acciones de equipos: haga clic en Remote para permitir VNC en el equipo seleccionado, Apagar el equipo o Reiniciar el equipo.
 | VNC debe instalarse en el equipo de destino, así como en el equipo donde se ejecuta Deploy Console. Si no se instala VNC en el equipo donde se ejecuta Deploy Console, no será posible conectarse al equipo de destino. Siga los pasos descritos a continuación para instalar y configurar VNC en el equipo de destino: 1. Haga clic en VNC o Instalación de VNC. Verá una lista de equipos sin VNC en la red. 2. Seleccione un equipo haciendo clic en el nombre del equipo. Para seleccionar varios equipos, utilice CTRL+CLIC o MAYÚS+CLIC (CMD+CLIC en Mac). Para seleccionar todos los equipos, haga clic en Seleccionar todos los equipos. 3. Haga clic en Siguiente. 4. Introduzca una contraseña y haga clic Instalar. Se instalará VNC en el equipo de destino. Cuando el equipo de destino al que quiera conectarse esté activo y tenga una sesión iniciada, se pedirá al usuario que apruebe la solicitud de conexión. Si no hay respuesta a la solicitud de conexión en 60 segundos, se denegará la solicitud. Si el equipo de destino tiene una sesión iniciada, pero está bloqueado, se permitirá automáticamente la solicitud de conexión. 5. Haga clic en Aceptar para completar la instalación de la conexión remota. Se ha completado la instalación de VNC. |
• Etiquetar equipo: muestra las etiquetas asignadas al equipo o asigna nuevas etiquetas si se desea.
• Cambiar grupo: haga clic para cambiar el grupo al que está asignado el equipo.
Para crear un nuevo grupo, introduzca el nombre del nuevo grupo que desea crear en el campo Crear nuevo grupo y haga clic en +.
• Quitar agente: haga clic en Quitar agente para quitar Deploy Agent y todos los servicios del equipo especificado. Después de quitar Deploy Agent, tendrá que reinstalarlo en el equipo para poder ver el equipo en la consola.
• Eliminar equipo: esta opción solo está disponible para equipos desconectados. Haga clic para eliminar un equipo. Esta opción solo eliminará el equipo de la consola, pero no desinstalará Agent Deploy del equipo.
Si Deploy Agent sigue instalado, el equipo se comunicará con la consola cuando vuelva a conectarse.
Puede realizar acciones para varios equipos haciendo clic en 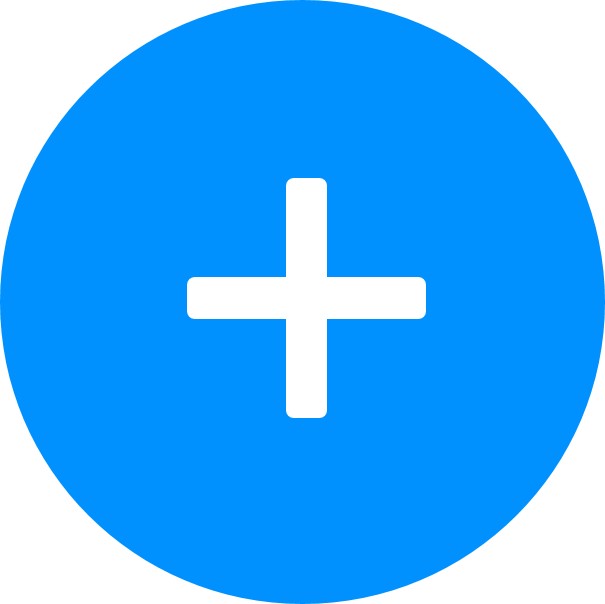 junto al nombre del equipo en la Barra de herramientas de acciones. Seleccione los equipos en la lista desplegable y haga clic en Seleccionar equipos o haga clic en Seleccionar todos los equipos para seleccionar todos los equipos. En la Barra de herramientas de acciones, solo se mostrarán los equipos conectados.
junto al nombre del equipo en la Barra de herramientas de acciones. Seleccione los equipos en la lista desplegable y haga clic en Seleccionar equipos o haga clic en Seleccionar todos los equipos para seleccionar todos los equipos. En la Barra de herramientas de acciones, solo se mostrarán los equipos conectados.
Instalar/Desinstalar/Actualizar aplicaciones
Para instalar, desinstalar o actualizar aplicaciones, haga clic en la celda de las aplicaciones seleccionadas, luego en _black.jpg) y seleccione Actualizar, Instalar o Desinstalar.
y seleccione Actualizar, Instalar o Desinstalar.
_black.jpg) y seleccione Actualizar, Instalar o Desinstalar.
y seleccione Actualizar, Instalar o Desinstalar.Al hacer clic en Actualizar, solo se actualizará la aplicación en los equipos que tienen instalada la versión sin actualizar de la aplicación. Esta opción no instalará la aplicación en equipos que no tienen instalada una versión anterior de la aplicación.
Al hacer clic en Instalar, solo se instalará la aplicación en equipos que no tienen la aplicación instalada. Esta opción no actualizará las versiones sin actualizar instaladas en los equipos.
Al hacer clic en Desinstalar, se quitará la aplicación de todos los equipos. Esta opción eliminará de los equipos todas las versiones de la aplicación, incluida la versión sin actualizar.