Diagnóstico de Deploy
La página Diagnóstico de implementación proporciona una vista rápida de todos los servicios y utilidades instalados en los equipos, así como el estado de los servicios (actualizados o sin actualizar), y también ofrece opciones para actualizar/reinstalar los servicios en unos sencillos pasos.
Cada celda muestra la versión actual instalada para cada componente/servicio.
En caso de que falten servicios o se hayan detenido, se mostrará Servicio no encontrado o Servicio detenido en rojo.
Si faltan componentes, se mostrará Se debe instalar en rojo.
Las versiones de componentes obsoletas mostrarán la versión no actualizada en naranja.
Las instalaciones de componentes con errores mostrarán el mensaje Con errores con un fondo de celda naranja.
Los servicios con módulos/componentes/licencias obsoletos o vencidos mostrarán el icono 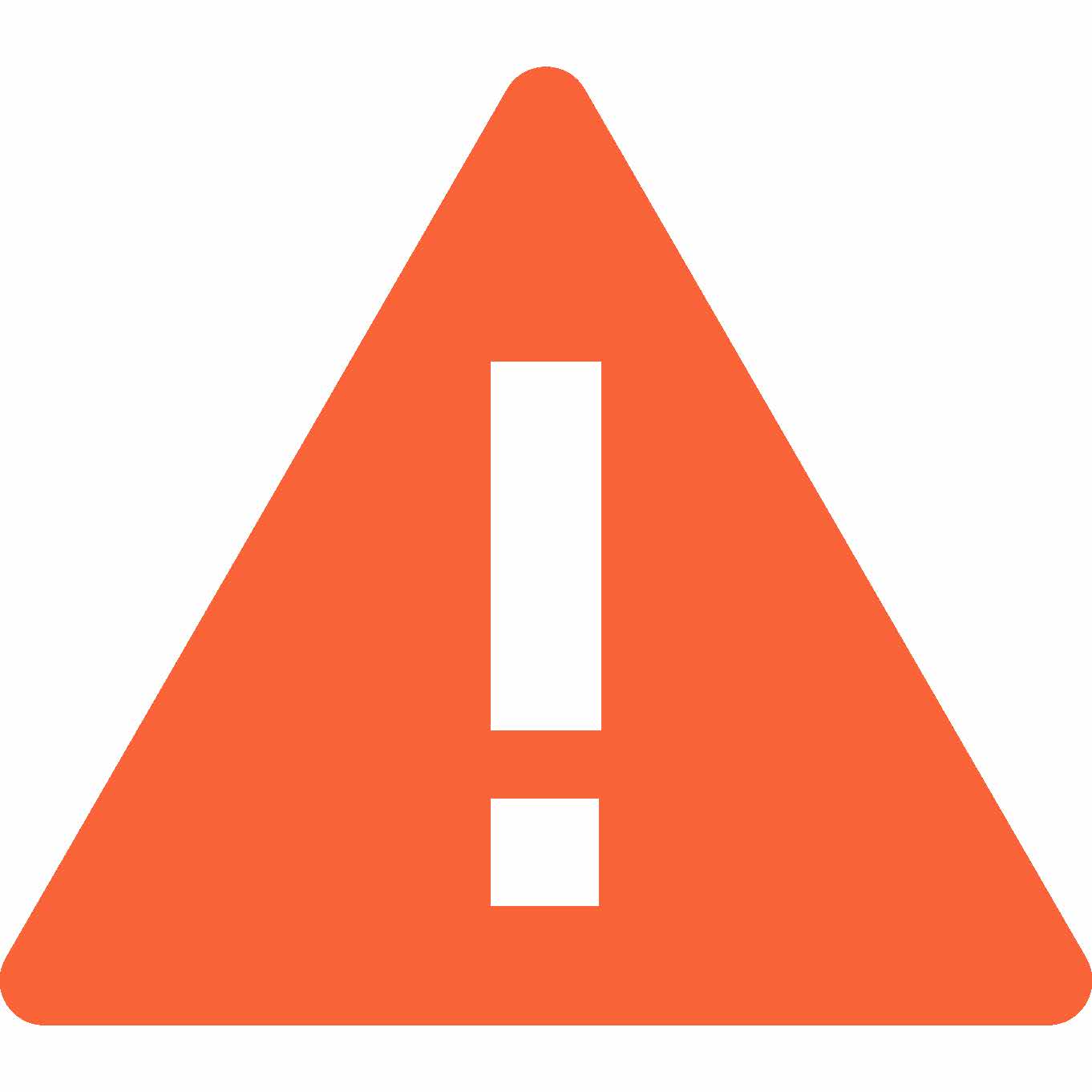 .
.
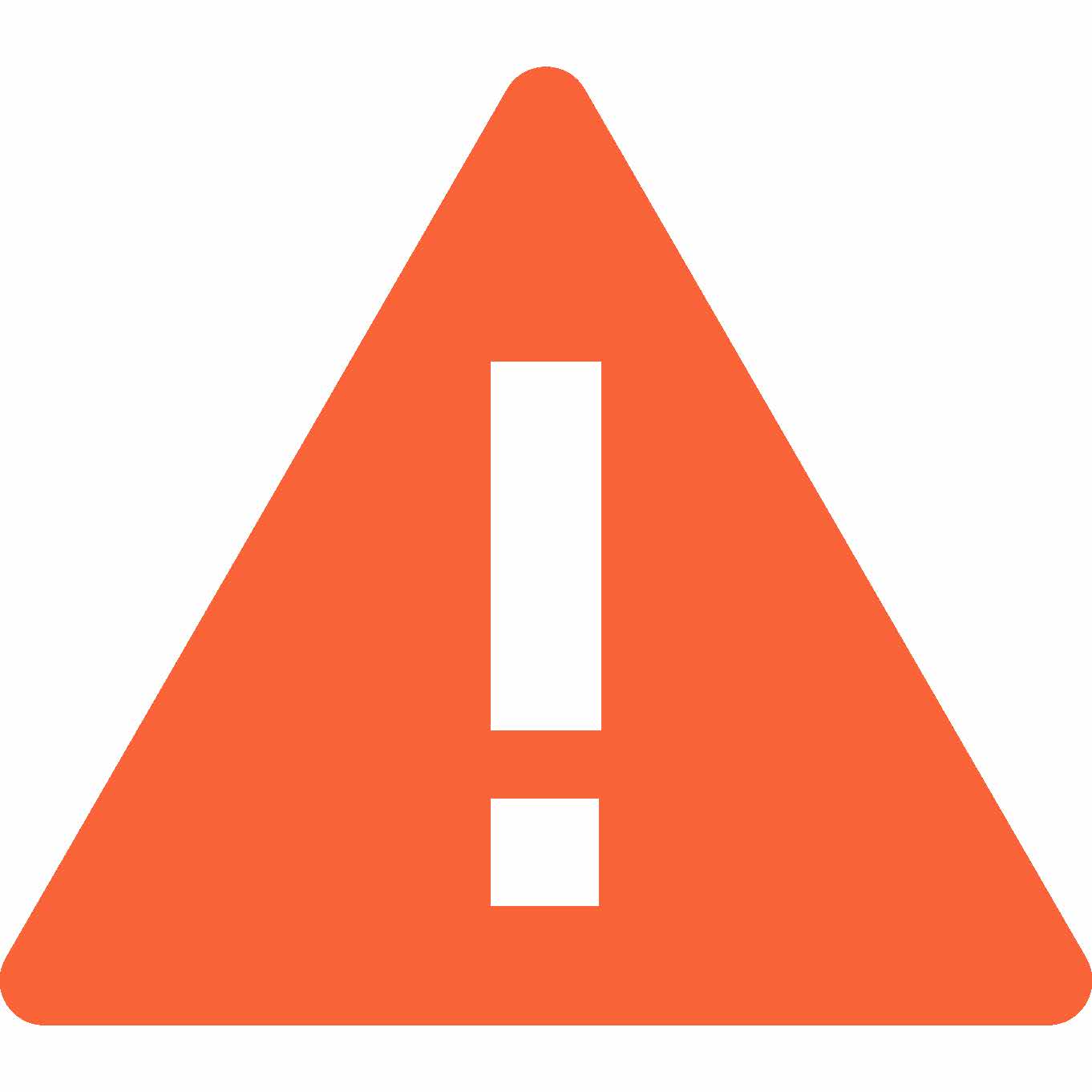 .
.Desplace el puntero sobre el icono 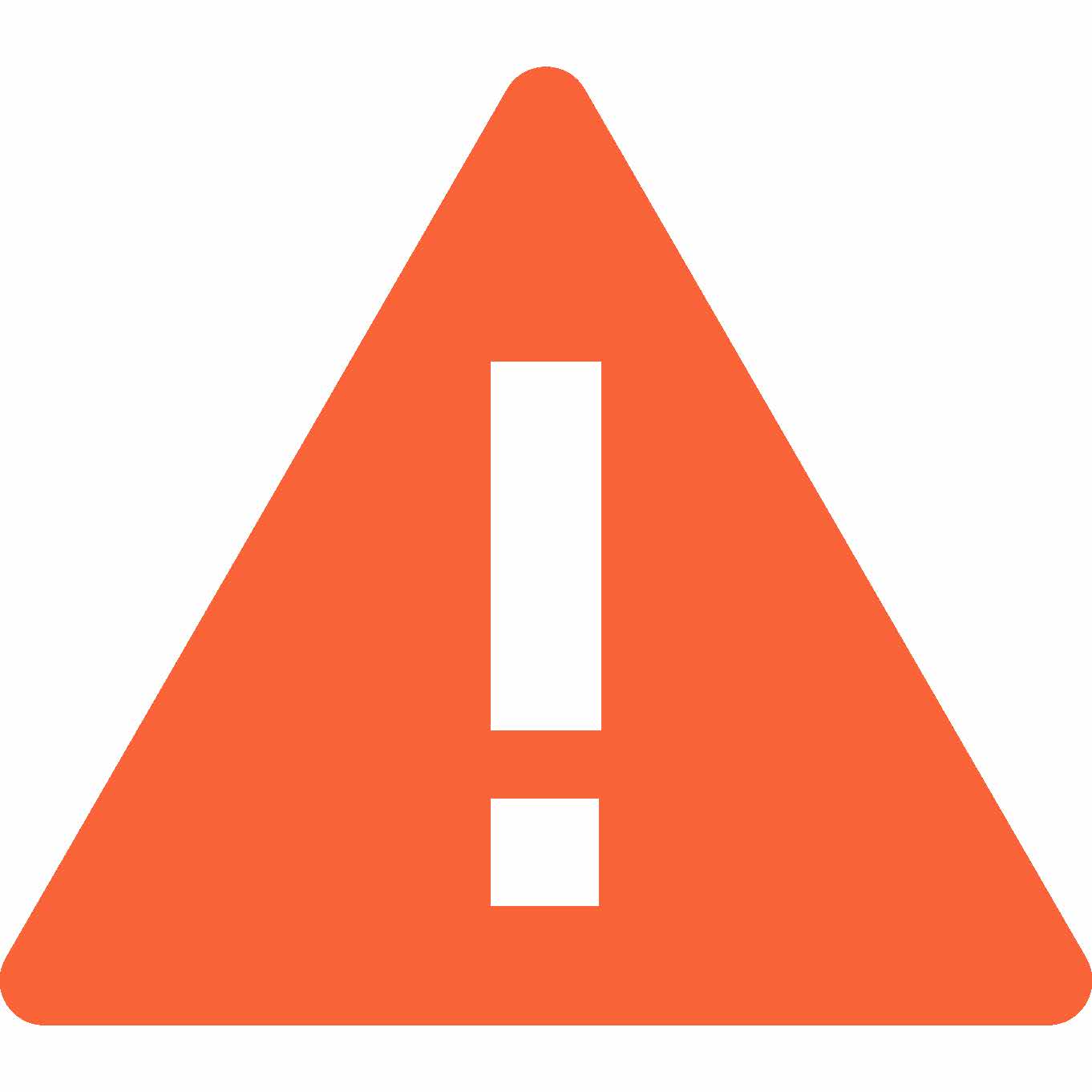 para ver la información sobre herramientas que muestra lo que está obsoleto o vencido.
para ver la información sobre herramientas que muestra lo que está obsoleto o vencido.
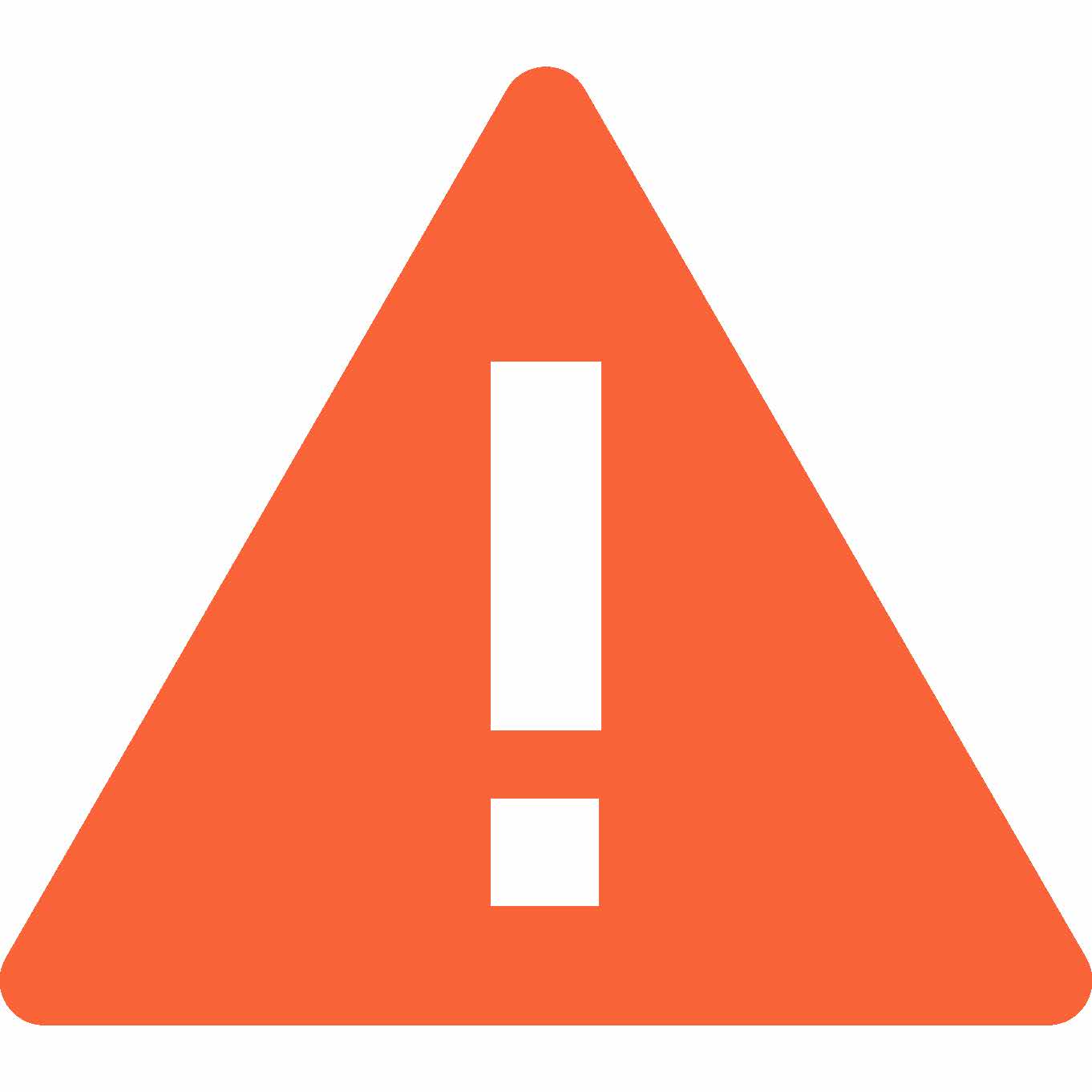 para ver la información sobre herramientas que muestra lo que está obsoleto o vencido.
para ver la información sobre herramientas que muestra lo que está obsoleto o vencido.Para solucionar los problemas relativos a componentes no encontrados / sin actualizar o servicios no encontrados / detenidos:
1. Haga clic en el nombre de un equipo para seleccionarlo o haga clic en Seleccionar todo para seleccionar todos los equipos. Únicamente se seleccionarán los equipos en línea.
2. Haga clic en Reintentar o Reintentar acciones con errores o Borrar todas las acciones con errores. Esta opción solo está disponible cuando hay acciones con errores o pendientes.
3. Haga clic en Acciones para Actualizar estado, Actualizar/Reinstalar o Acciones de utilidades.
> Actualizar estado: haga clic en esta opción para actualizar el estado del equipo o equipos seleccionados.
> Actualizar/Reinstalar
~ Actualizar componentes: haga clic en esta opción para actualizar los componentes/módulos/licencias obsoletos/vencidos.
~ Reinstalar componentes: haga clic en esta opción para reinstalar componentes.
~ Iniciar servicios: haga clic en esta opción para iniciar los servicios detenidos
> Acciones de utilidades
~ Actualizar Cache Server: haga clic en esta opción para actualizar el servidor de caché a la última versión (si hay una nueva versión disponible)
> Modo de mantenimiento
~ Finalizar mantenimiento: haga clic para finalizar el Modo de mantenimiento
Lista de equipos (Windows)
Para ver los equipos en línea, haga clic en  y haga clic en el control deslizante Solo en línea para que muestre un color azul. Para ver todos los equipos, haga clic en
y haga clic en el control deslizante Solo en línea para que muestre un color azul. Para ver todos los equipos, haga clic en  y haga clic en el control deslizante Solo en línea para que muestre un color gris.
y haga clic en el control deslizante Solo en línea para que muestre un color gris.
 y haga clic en el control deslizante Solo en línea para que muestre un color azul. Para ver todos los equipos, haga clic en
y haga clic en el control deslizante Solo en línea para que muestre un color azul. Para ver todos los equipos, haga clic en  y haga clic en el control deslizante Solo en línea para que muestre un color gris.
y haga clic en el control deslizante Solo en línea para que muestre un color gris. Seleccione cualquiera de los criterios siguientes: Todo, Todos los problemas, Faltan componentes, Sin actualizar, Con utilidades instaladas, Con servicio detenido, Con servicio deshabilitado, Con estado de error o Licencia de componente caducada.
Se muestra la siguiente información:
• Equipo: muestra el nombre del equipo.
• Directiva: muestra la directiva actual del equipo.
 | Las directivas no actualizadas se indicarán con la información sobre herramientas Sin actualizar en naranja. |
• Grupo: muestra el grupo al que pertenece el equipo. De forma predeterminada, el equipo está asignado al grupo Predeterminado.
• Etiquetas: muestra todas las etiquetas asignadas al equipo.
• Visto por última vez: muestra la última vez que se conectó el equipo.
• Deploy Agent: muestra la versión de Deploy Agent instalada en el equipo.
• Actualizaciones de aplicaciones/Windows: muestra la versión de las actualizaciones de aplicaciones/Windows instalada.
• OS Deployment: muestra la versión de OS Deployment instalada.
• Analytics: muestra la versión de Analytics instalada.
• Anti-Virus: muestra la versión de Anti-Virus instalada.
• Cache Server: muestra la versión de Cache Server instalada en el equipo.
Barra de herramientas de acciones para equipos
Para ver la Barra de herramientas de acciones para un equipo, haga clic en el nombre del equipo.
Acciones
• Acciones de equipos: haga clic en Remoto para permitir acciones remotas en el equipo seleccionado, apagar el equipo o reiniciar el equipo.
Entre las acciones remotas se incluyen:
> Cerrar sesión del usuario: obliga a los usuarios a cerrar la sesión durante las sesiones remotas RDP/VNC haciendo clic en el control deslizante Cerrar sesión del usuario para que muestre un color azul. Una vez haya activado esta opción, puede establecer que se avise al usuario antes de cerrar la sesión y especificar un máximo de cinco minutos para que el usuario tenga tiempo de guardar su trabajo. De lo contrario, se cerrará la sesión del usuario activo y se perderá el trabajo no guardado.
Si el equipo está conectado, tiene la opción de establecer la programación para Reiniciar/Apagar. Para configurar más opciones, haga clic en Reiniciar o Apagar y luego en Opciones. Consulte Programación para obtener más información.
> RDP
> VNC
> Instalación de VNC
 | VNC debe instalarse en el equipo de destino, así como en el equipo donde se ejecuta Deploy Console. Si no se instala VNC en el equipo donde se ejecuta Deploy Console, no será posible conectarse al equipo de destino. Siga los pasos descritos a continuación para instalar y configurar VNC en el equipo de destino: 1. Haga clic en VNC o Instalación de VNC. Verá una lista de equipos sin VNC en la red. 2. Seleccione un equipo haciendo clic en el nombre del equipo. Para seleccionar varios equipos, utilice CTRL+CLIC o MAYÚS+CLIC (CMD+CLIC en Mac). Para seleccionar todos los equipos, haga clic en Seleccionar todos los equipos. 3. Haga clic en Siguiente. 4. Introduzca una contraseña y haga clic Instalar. Se instalará VNC en el equipo de destino. Cuando el equipo de destino al que quiera conectarse esté activo y tenga una sesión iniciada, se pedirá al usuario que apruebe la solicitud de conexión. Si no hay respuesta a la solicitud de conexión en 60 segundos, se denegará la solicitud. Si el equipo de destino tiene una sesión iniciada, pero está bloqueado, se permitirá automáticamente la solicitud de conexión. 5. Haga clic en Aceptar para completar la instalación de la conexión remota. Se ha completado la instalación de VNC. |
> Ver pantalla: haga clic para ver la pantalla o pantallas del equipo seleccionado. Si hay varios monitores conectados al equipo, seleccione el monitor que desea ver (1 o 2) o todos los monitores. También puede establecer actualizar la vista cada X segundos.
• Acciones: haga clic para realizar una de las acciones siguientes:
> Actualizar estado
> Actualizar componentes
> Reinstalar componentes
> Iniciar servicios
> Actualizar Cache Server
> Finalizar mantenimiento
• Etiquetar equipo: muestra las etiquetas asignadas al equipo o asigna nuevas etiquetas si se desea.
• Cambiar grupo: haga clic para cambiar el grupo al que está asignado el equipo.
Para crear un nuevo grupo, introduzca el nombre del nuevo grupo que desea crear en el campo Crear nuevo grupo y haga clic en +.
• Cambiar directiva: haga clic para cambiar la directiva asignada al equipo.
Después de cambiar la directiva asignada a los equipos, haga clic en 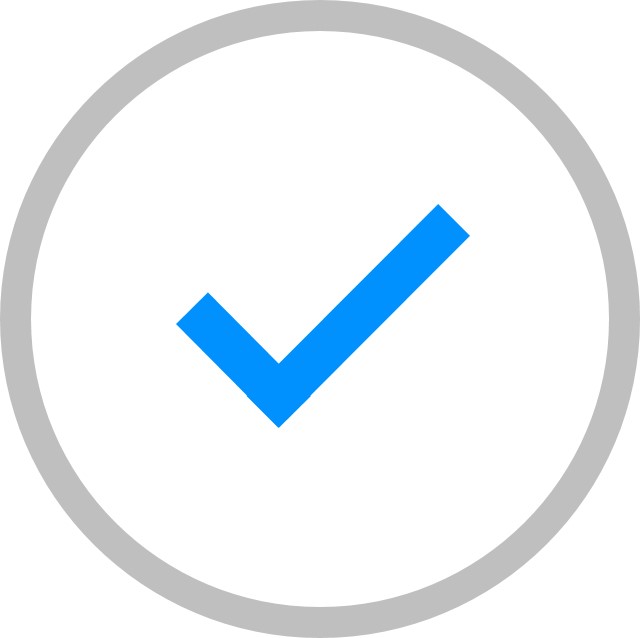 para guardar sus cambios.
para guardar sus cambios.
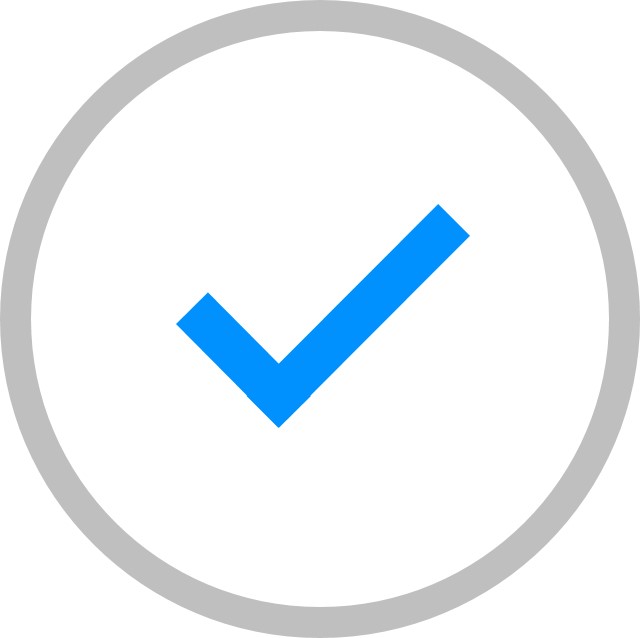 para guardar sus cambios.
para guardar sus cambios.• Establecer como servidor de caché: haga clic para establecer el equipo como servidor de caché. Esta opción permite ahorrar ancho de banda de Internet, ya que se descargan las actualizaciones de software y de Windows y se distribuyen a los equipos, por lo que no es necesario que los equipos realicen las descargas individualmente.
> Utilizar para actualizaciones de definiciones de Anti-Virus: haga clic para establecer el equipo como un servidor de caché para las actualizaciones de definiciones de Anti-Virus.
• Configurar como Last Man Standing: haga clic para configurar el equipo como Last Man Standing (LMS).
 | Los equipos configurados como Last Man Standing mostrarán el icono Los equipos asignados como Last Man Standing permiten reactivar los equipos fuera de línea en la misma subred. Los equipos Last Man Standing deben permanecer en línea para poder ejecutar Wake-on-LAN. |
• Quitar agente: haga clic en Quitar agente para quitar Deploy Agent y todos los servicios del equipo especificado. Después de quitar Deploy Agent, tendrá que reinstalarlo en el equipo para poder ver el equipo en la consola.
Puede realizar acciones para varios equipos haciendo clic en 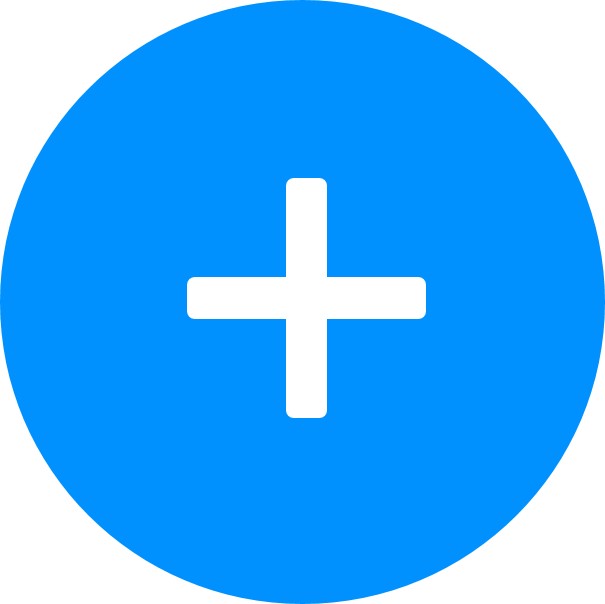 junto al nombre de equipo en la barra de herramientas de acciones y seleccionando mostrar la lista de equipos por categorías: Por equipo, Por grupo, Por etiqueta, Por directiva. Seleccione los equipos en la lista desplegable y haga clic en Seleccionar equipos o haga clic en Seleccionar todos los equipos para seleccionar todos los equipos. En la Barra de herramientas de acciones, solo se mostrarán los equipos conectados.
junto al nombre de equipo en la barra de herramientas de acciones y seleccionando mostrar la lista de equipos por categorías: Por equipo, Por grupo, Por etiqueta, Por directiva. Seleccione los equipos en la lista desplegable y haga clic en Seleccionar equipos o haga clic en Seleccionar todos los equipos para seleccionar todos los equipos. En la Barra de herramientas de acciones, solo se mostrarán los equipos conectados.
Lista de equipos (Mac)
Para ver los equipos en línea, haga clic en  y haga clic en el control deslizante Solo en línea para que muestre un color azul. Para ver todos los equipos, haga clic en
y haga clic en el control deslizante Solo en línea para que muestre un color azul. Para ver todos los equipos, haga clic en  y haga clic en el control deslizante Solo en línea para que muestre un color gris.
y haga clic en el control deslizante Solo en línea para que muestre un color gris.
 y haga clic en el control deslizante Solo en línea para que muestre un color azul. Para ver todos los equipos, haga clic en
y haga clic en el control deslizante Solo en línea para que muestre un color azul. Para ver todos los equipos, haga clic en  y haga clic en el control deslizante Solo en línea para que muestre un color gris.
y haga clic en el control deslizante Solo en línea para que muestre un color gris. Seleccione cualquiera de los criterios siguientes: Todo, Todos los problemas, Sin actualizar, Con estado de error o Licencia de componente caducada.
Se muestra la siguiente información:
• Equipo: muestra el nombre del equipo.
• Grupo: muestra el grupo al que pertenece el equipo. De forma predeterminada, el equipo está asignado al grupo Predeterminado.
• Etiquetas: muestra todas las etiquetas asignadas al equipo.
• Visto por última vez: muestra la última vez que el equipo fue visto en línea.
• Deploy Agent: muestra la versión de Deploy Agent instalada en el equipo.
Barra de herramientas de acciones para equipos
Para ver la Barra de herramientas de acciones para un equipo, haga clic en el nombre del equipo.
Acciones
• Acciones de equipos: haga clic en Apagar o Reiniciar el equipo.
• Acciones: haga clic para realizar una de las acciones siguientes:
> Actualizar estado
> Actualizar componentes
• Etiquetar equipo: muestra las etiquetas asignadas al equipo o asigna nuevas etiquetas si se desea.
• Cambiar grupo: haga clic para cambiar el grupo al que está asignado el equipo.
Para crear un nuevo grupo, introduzca el nombre del nuevo grupo que desea crear en el campo Crear nuevo grupo y haga clic en +.
• Quitar agente: haga clic en Quitar agente para quitar Deploy Agent y todos los servicios del equipo especificado. Después de quitar Deploy Agent, tendrá que reinstalarlo en el equipo para poder ver el equipo en la consola.
• Eliminar equipo: esta opción solo está disponible para equipos desconectados. Haga clic para eliminar un equipo. Esta opción solo eliminará el equipo de la consola, pero no desinstalará Deploy Agent del equipo.
Si Deploy Agent sigue instalado, el equipo se comunicará con la consola cuando vuelva a conectarse.
Puede realizar acciones para varios equipos haciendo clic en 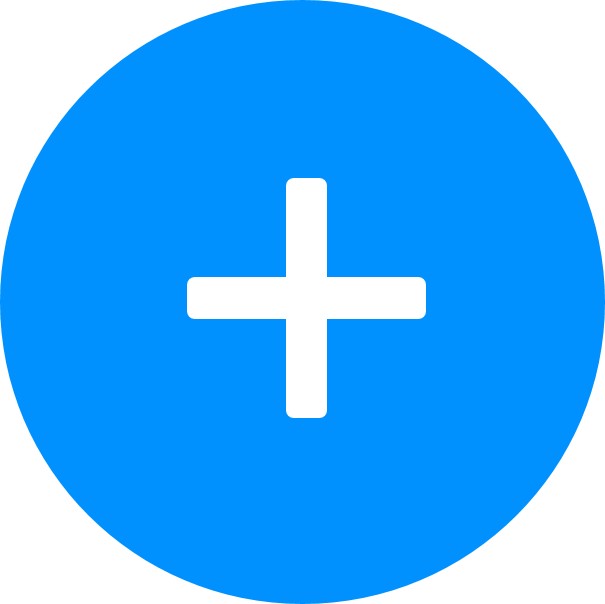 junto al nombre del equipo en la Barra de herramientas de acciones. Seleccione los equipos en la lista desplegable y haga clic en Seleccionar equipos o haga clic en Seleccionar todos los equipos para seleccionar todos los equipos. En la Barra de herramientas de acciones, solo se mostrarán los equipos conectados.
junto al nombre del equipo en la Barra de herramientas de acciones. Seleccione los equipos en la lista desplegable y haga clic en Seleccionar equipos o haga clic en Seleccionar todos los equipos para seleccionar todos los equipos. En la Barra de herramientas de acciones, solo se mostrarán los equipos conectados.