Computers
The Computers tab displays a list of computers with the total number of Windows Updates type that are installed and pending for each computer.
To display online or all computers, click 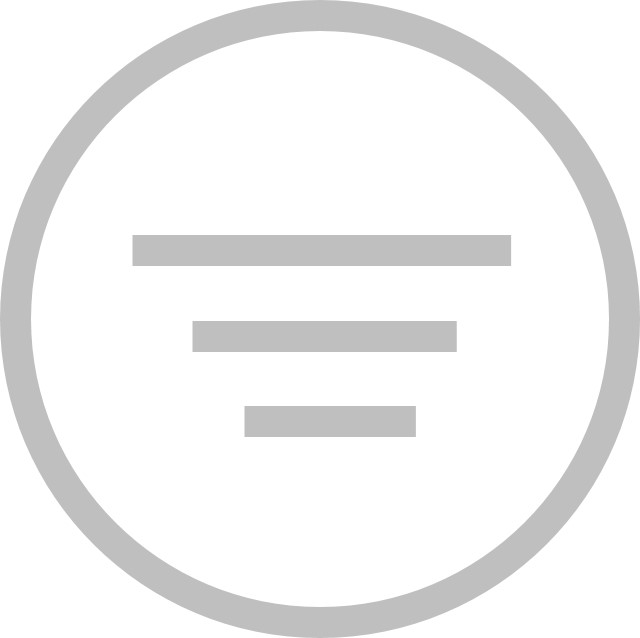 then select Online Only > All, Pending Only, Scan Failed, or Highly Vulnerable.
then select Online Only > All, Pending Only, Scan Failed, or Highly Vulnerable.
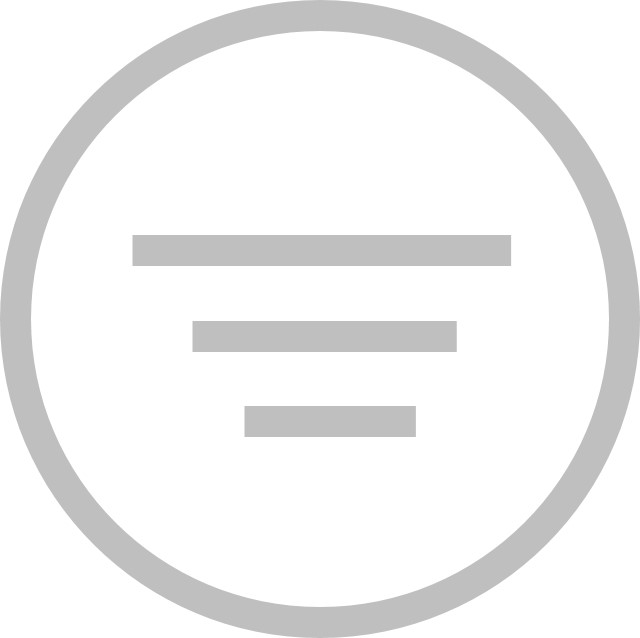 then select Online Only > All, Pending Only, Scan Failed, or Highly Vulnerable.
then select Online Only > All, Pending Only, Scan Failed, or Highly Vulnerable. You can perform a search by entering a parameter in the search field or clicking View Search and Filter (under Grid Options).
To hide updates that have been denied, click Hide Denied Updates (under Grid Options).
The following information is displayed:
• Computer – Displays the computer name.
• Policy – Displays the current policy for the computer.
 | A policy that is outdated will be displayed in orange text with an Outdated tooltip. |
• Group – Displays the group to which the computer belongs. By default, the computer is assigned to the Default group.
• Tags – Displays all tags assigned to the computer.
• Last Patch Scan – Displays when the last patch scan was performed.
• Status – Displays the computer status: Highly Vulnerable, Vulnerable, Up-to-date, Patch Scan Is Pending, Reboot Pending (Highly Vulnerable) and Scan Failed – Please Check Computer.
• Operating System – Displays the Operating System installed on the computer.
• Current User – Displays the current user.
• Total Pending Updates – Displays the total pending updates for the computer.
Hover your mouse on the cell to display the tooltip that lists the breakdown of the update status.
• Windows Update Type
> Critical Update – A widely released fix for a specific problem that addresses a critical, non-security-related bug
> Security Update – A widely released fix for a product-specific, security-related vulnerability. Security vulnerabilities are rated by their severity as critical, important, moderate, or low.
> Definition Update – A widely released and frequent software update that contains additions to a product’s definition database often used to detect objects that have specific attributes such as malicious code, phishing websites, or junk mail.
> Update Rollup – A tested, cumulative set of hotfixes, security updates, critical updates, and updates packaged together for easy deployment. A rollup generally targets a specific area (such as security), or a component of a product (such as Internet Information Services (IIS)).
> Service pack – A tested, cumulative set of all hotfixes, security updates, critical updates, and updates. Additionally, service packs may contain additional fixes for problems that are found internally since the release of the product. Service packs may also contain a limited number of customer-requested design changes or features.
> Tool – A utility or feature that helps complete a task or set of tasks.
> Feature pack – New product functionality that is first distributed outside the context of a product release and that is typically included in the next full product release.
> Updates – A widely released fix for a specific problem that addresses a non-critical, non-security-related bug.
> Drivers – Software that controls the lower level input and output of a device.
> Microsoft – Updates for Microsoft applications.
> Upgrades – Feature updates to Windows Operating Systems.
> Others
> Uncategorized
Action Toolbar
Action Toolbar for Computers
Click on the computer name to view the Action Toolbar. The Action Toolbar displays the Windows Update Status of the computer, whether it is Highly Vulnerable, Vulnerable, or Up-to-date.
Click Install All Updates to install all approved updates on the computer.
Click Patch Scan to perform a patch scan on the computer.
 | If the computer is online, you have the option to set the schedule to Install All Updates and perform Patch Scan. To configure more options, click Install All Updates or Patch Scan and click Options. Refer to Schedule for more information. |
Click View Patch History to view all the Windows Update Patches.
To display patches with failed or pending updates status, click 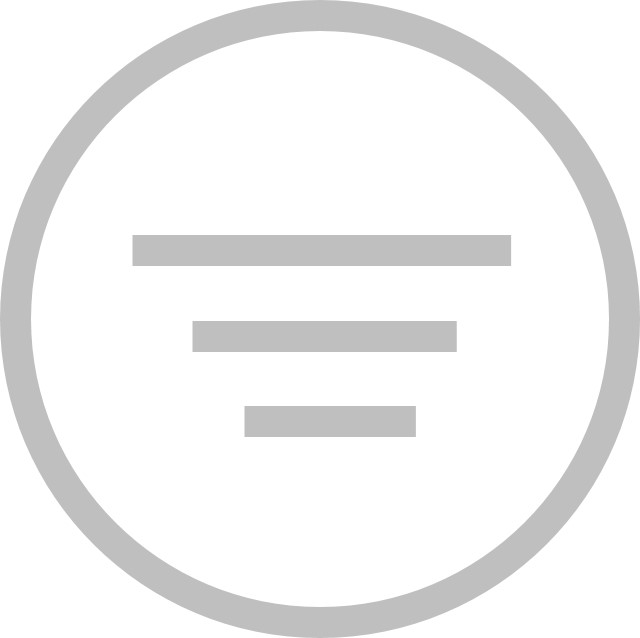 then select Only Show Failed Updates or Only Show Pending Updates.
then select Only Show Failed Updates or Only Show Pending Updates.
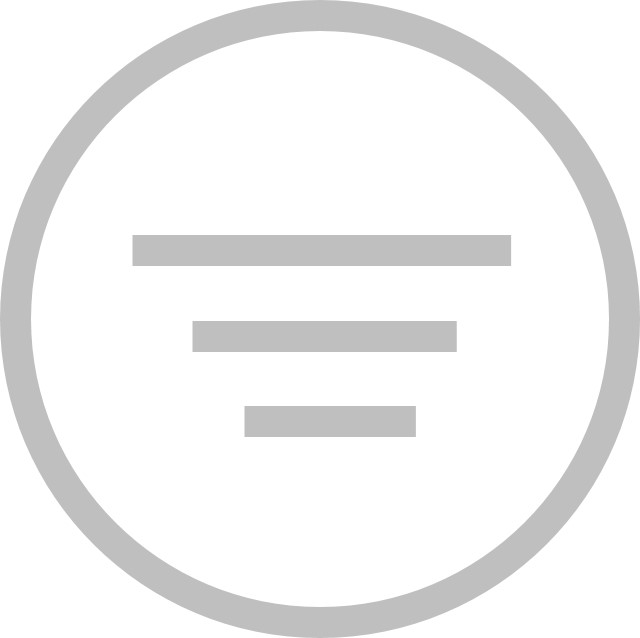 then select Only Show Failed Updates or Only Show Pending Updates.
then select Only Show Failed Updates or Only Show Pending Updates. Enter a parameter in the Search field to search a particular column. Click _black.jpg) to perform the following actions:
to perform the following actions:
_black.jpg) to perform the following actions:
to perform the following actions:• View Computer List for This Update – Select a patch and click View Computer List for This Update to see the list of computers for this update. Click View Details at the top to view more detailed information.
• View Update Details via Microsoft – Select a patch and click this to see the patch details such as Overview, Language Selection, Package Details, and Install Resources.
• View Search and Filter – When View Search and Filter is enabled, you can click on the filter icon on each column to filter the list, right click on the header of each column to sort, or enter a parameter in the Search field of each column to search a particular column.
Actions
• Computer Actions – This option is only available for online computers. Click Remote to perform remote actions on the selected computer, Shutdown the computer, or Restart the computer.
Remote actions include:
> Log off User – This option forces users to log off during RDP/VNC remote sessions. Once you have enabled this option, you can select to warn the user before being logged off and set up to a maximum of 5 minutes to allow the user to save their current work. Otherwise, the active user will be logged off and any unsaved work will be lost.
If the computer is online, you have the option to set the schedule for Restart/Shutdown. To configure more options, click Restart or Shutdown and click Options. Refer to Schedule for more information.
> RDP
> VNC
> VNC Setup
 | VNC should be installed on the target computer as well as the computer where Deploy console is run. If VNC is not installed on the machine where Deploy console is run, you cannot connect to the targeted computer. Complete the following steps to install and set up VNC on the target computer: 1. Click VNC or VNC Setup. You will see a list of computers without VNC on the network. 2. Select a single computer by clicking on the name of the computer. To select multiple computers, use CTRL+CLICK or SHIFT+CLICK (CMD+CLICK for Mac). To select all computers, click Select All Computers. 3. Click Next. 4. Enter a password then click Setup. This will install VNC on the target computer. When the target computer you are connecting to is active and currently logged on, the user will be prompted to approve the request to connect. When there is no response to the request to connect within 60 seconds, the request is denied. When the target computer is logged on but locked, the request to connect is automatically allowed. 5. Click OK to complete the setup for remote connection. VNC is now set up. |
> View Screen – Click to view the screen(s) of the selected computer. If there are multiple monitors attached to the computer, select to view any monitor (1 or 2) or all monitors. You can also set to refresh the view every X seconds.
• Wake-on-LAN – This option is only available for offline computers. Select whether to Wake Now or Set Up Wake-on-LAN.
 | Wake-on-LAN needs to be enabled in the BIOS. |
> Wake Now – Click to wake up the offline computer through the LMS computer.
> Set Up Wake-on-LAN – Click to designate an LMS computer that will be used to wake up the offline computer.
 | Complete the following steps to install and set up Last Man Standing computers: 1. Click Set Up Wake-on-LAN. 2. Select the computer to be designated as Last Man Standing. 3. Click OK to complete the setup. Last Man Standing computers will need to be online to wake any computers on a subnet. |
• Tag Computer – Displays the tags assigned to the computer, or assign new tags if desired.
• Change Group – Click to change the Group that the computer is assigned to.
To create a new group, type the name of the new group you wish to create in the Create New Group field and click +.
• Change Policy – Click to change the policy assigned to the computer.
After changing the policy assigned to computers, click 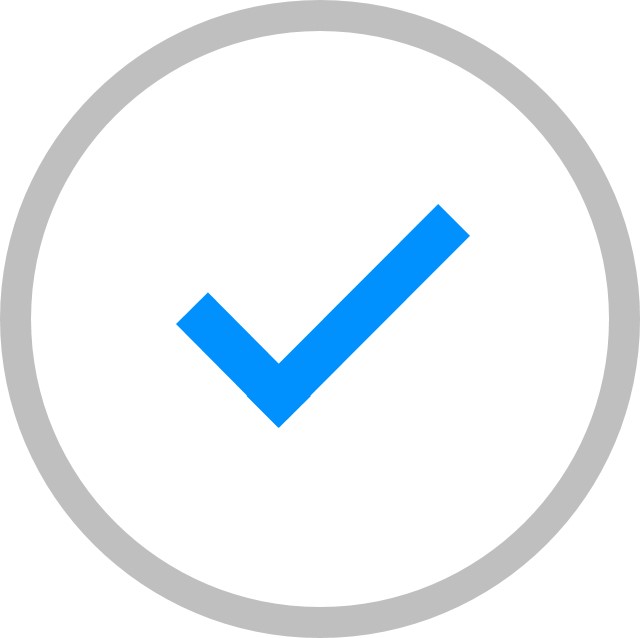 to save your changes.
to save your changes.
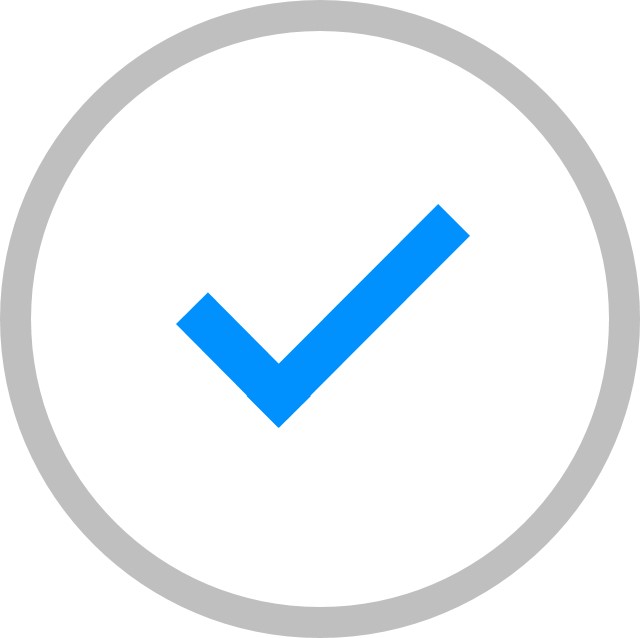 to save your changes.
to save your changes.• Set as Cache Server – Click to set the computer as cache server. This saves internet bandwidth by downloading software updates and Windows Updates and distributing them to computers, removing the need for the computers to perform their own individual downloads.
• Set as Last Man Standing – Click to set the computer as Last Man Standing.
• Delete Computer – This option is only available for offline computers. Click to delete a computer. This option will only delete the computer from the console but not uninstall the Deploy Agent from the computer.
If Deploy Agent is still installed, the computer will report back again when it comes online.
• Remove Agent – Click Remove Agent to remove the Cloud Agent and all services from the target computer. When the Cloud Agent is removed, you will need to re-install it on the computer to see the computer on the console.
You can perform actions for multiple computers by clicking on 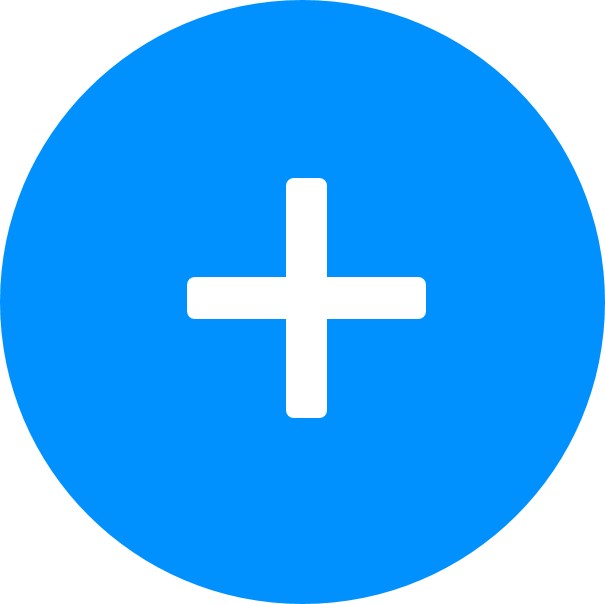 beside the computer name in the Action Toolbar, and choosing to display the list of computers by categories: By Computer, By Group, By Tag, By Policy. Select the computers from the drop-down list and click Select Computers, or click Select All Computers to select all the computers. Only online computers will be reflected in the Action Toolbar.
beside the computer name in the Action Toolbar, and choosing to display the list of computers by categories: By Computer, By Group, By Tag, By Policy. Select the computers from the drop-down list and click Select Computers, or click Select All Computers to select all the computers. Only online computers will be reflected in the Action Toolbar.
Action Toolbar for Patches
To view the Action Toolbar for a Patch, click on the Patch name.
When a patch is pending an update, has a failed update, or has been installed, the Action Toolbar displays the number of computers on which the patch is pending an update, has failed, or has been successfully installed. The Action Toolbar also displays the status of the Patch (Approved by User, Approved by Policy, Denied by User, Denied by Policy, As Per Policy), the latest release date of the patch, the Operating System, and if a Restart is required.
To approve the Patch update on the computer, click Approve. To decline the Patch update on the computer, click Deny. Click Deny again when prompted to confirm.
Click View Computer List to view the list of computers where the patch has been approved, is pending or has failed, and other information such as the Computer Name, Group, Policy, supported Operating System, Installed Status, and Installed Date.
Click View Details to view more information about the Patch.
Click Approve or Deny to approve or decline a Patch.
Patch Scan/Install All Updates
To perform a Patch Scan or Install All Updates, click on the cell of the selected computers and click Patch Scan or Install All Updates.