License Management
View applications and add apps to your Managed Applications list under the License Management page
Click 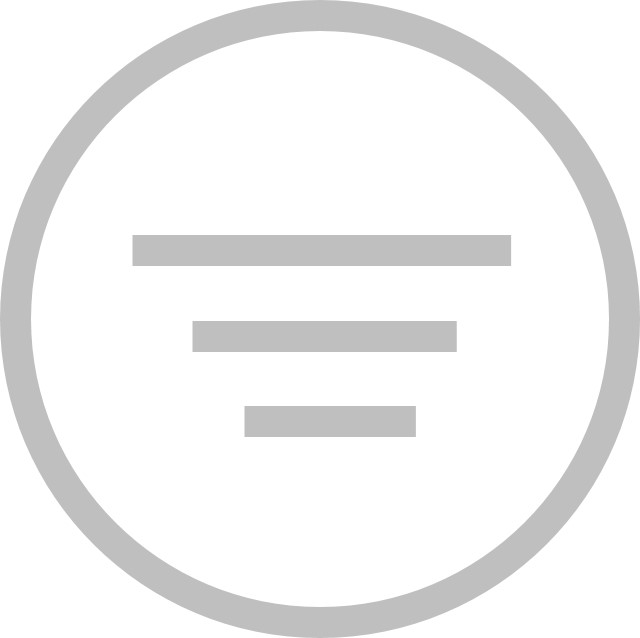 and click All or License Expired to display all computers or computers with apps that have expired license.
and click All or License Expired to display all computers or computers with apps that have expired license.
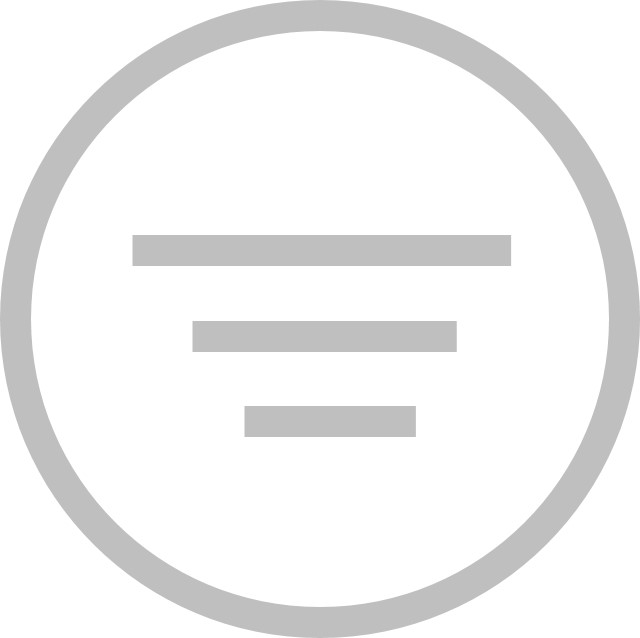 and click All or License Expired to display all computers or computers with apps that have expired license.
and click All or License Expired to display all computers or computers with apps that have expired license.To add apps to the Managed Applications list, click Manage Application List.
To edit details of the managed apps, select an app and click Edit Details.
Adding Apps to the Managed Applications List
Complete the following steps to add applications to the Managed Applications list:
1. Click Manage Application List.
2. Select a single or multiple Apps from the All Installed Applications list.
3. Click Add.
4. Click Save.
The selected apps will be added to the Managed Applications list.
Editing Managed App Details
Complete the following steps to edit details of Managed Apps.
1. Select an app from the grid.
2. Click Edit Details.
> License Type – Select the License Type from the drop-down list (Computer, User, or Freeware).
> License Term – Select whether it is a Perpetual or Subscription license term.
> Licenses – Specify the number of licenses. The minimum is 1 license.
> License Keys
> Notes
3. Click Save.
Unassigning Managed Apps
Complete the following steps to remove the app from the Managed Apps list.
 | Removing the app from the Managed Apps list does not remove the app from a device. It only removes the app from the list of Managed Apps. |
1. Click Manage Application List.
2. Select a single or multiple apps from the Managed Applications list.
3. Click Remove.
4. Click Save.
The app which has been removed from the Managed Applications list will be found in the All Installed Applications list as long as the app remains installed in the computer.